PlayPad
PlayPad is a WebGL game hosting application and our solution for facilitating communication between games and Web3. With this solution, the game does not communicate directly with Web3. Instead, it interacts with the PlayPad (using external communication interfaces) which then communicates with Web3.
This approach ensures that the game remains isolated from the complexities of Web3 interactions, allowing for a more streamlined and secure integration. The PlayPad acts as an intermediary, handling all the necessary communication with Web3 and providing a simplified interface for the game to use.
At the moment, Web3 integration for such games is supported only for WebGL builds, which can run properly on both mobile and desktop browsers. Additionally, PlayPad supports Telegram, making it versatile for various user platforms.

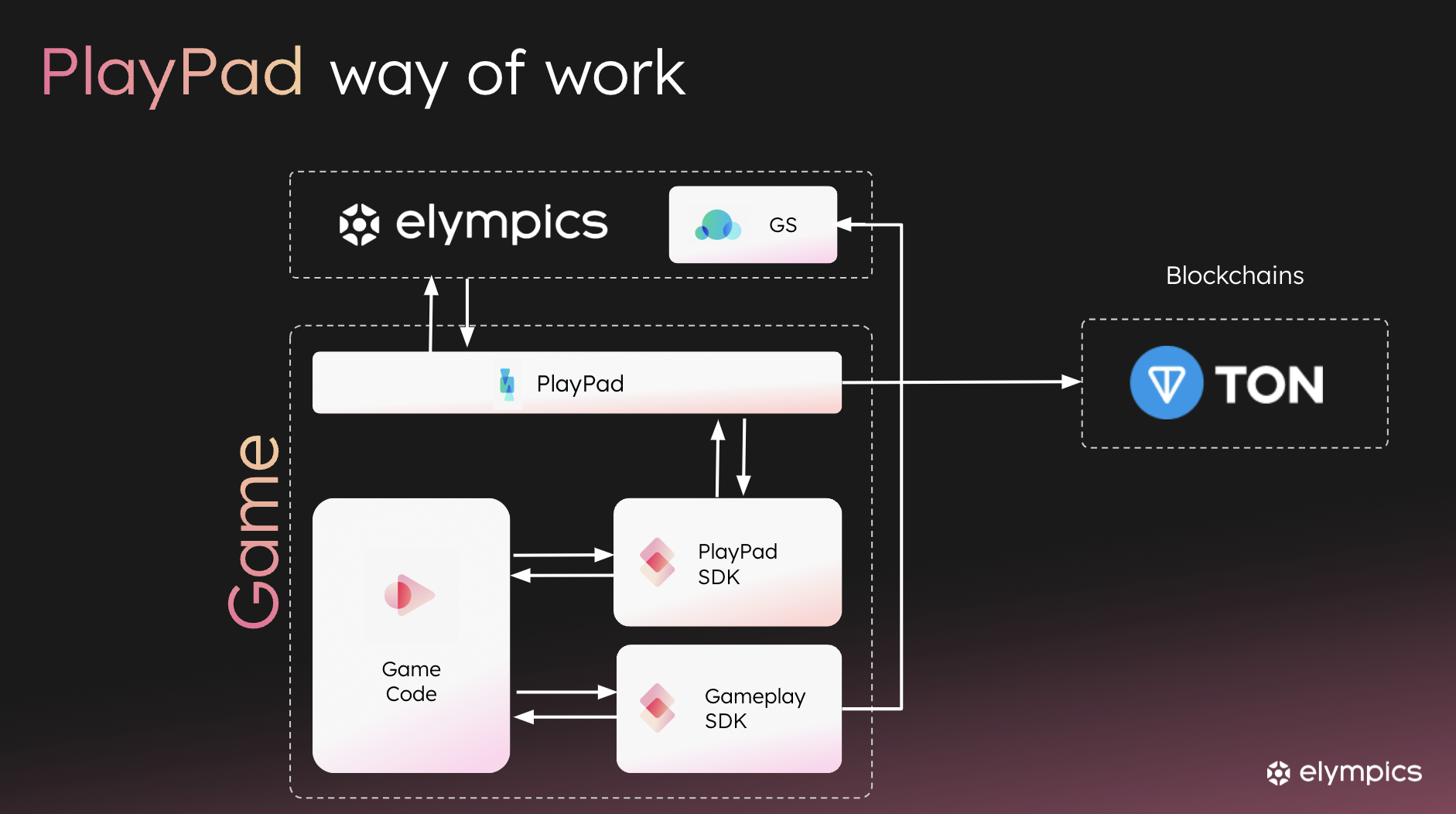
How to use it?
To be able to play a game on PlayPad, you need to upload WebGL client build first.
Currently, we do not provide PlayPad for self-hosting. Therefore, localhost testing will not work and will result in an error. Please upload the client build for a production environment simulation. For testing in the Editor see testing article.